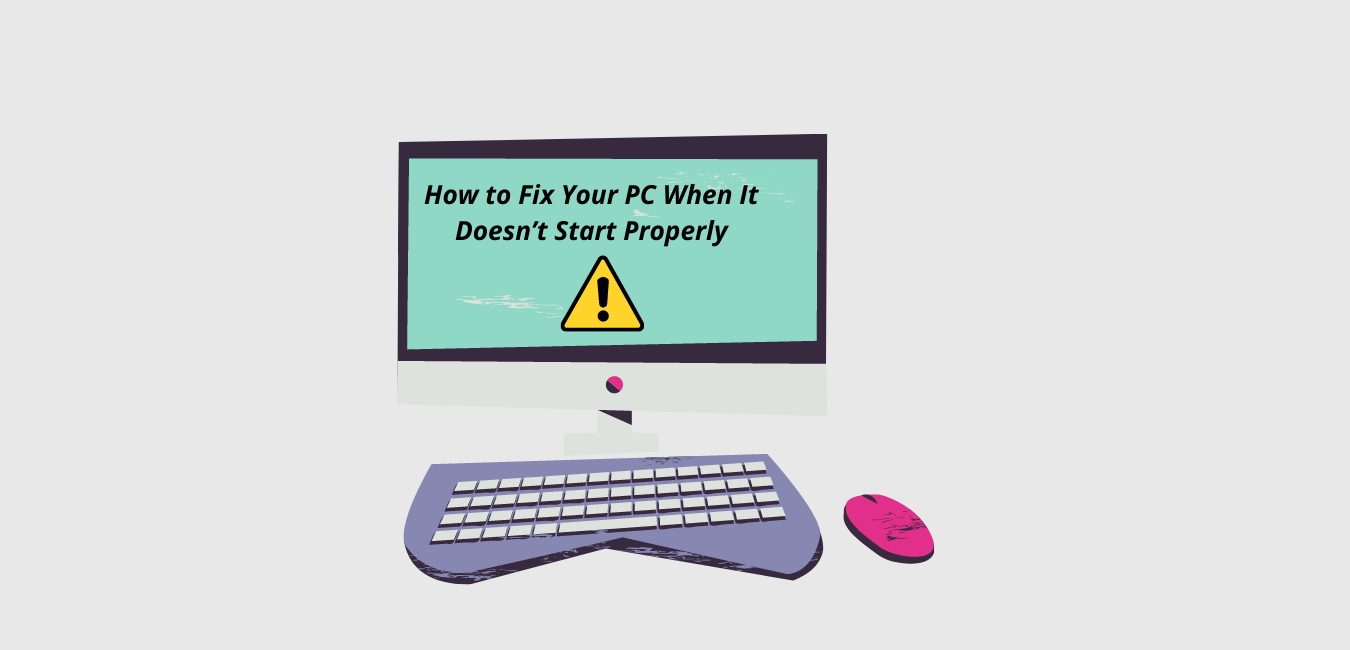
Still, you can frequently use the integrated “ incipiency form” tool to fix it, If Windows isn’t starting duly. This recovery tool will overlook your PC for problems like missing or damaged system lines. It can’t fix tackle issues or Windows installation problems. But it’s a great first place to start if you’re passing trouble booting into Windows.
What Causes Remote Desktop Error Code 0x204?
- One of the most common problems causing error law 0x204 is that the Remote Desktop Protocol isn’t enabled on the Windows PC.
- Still, the problem may also be caused by your firewall (since the process used by Remote Desktop is used by numerous vicious programs).
- In some cases, the problem may be caused by temporary lines stored in the Group Containers brochure.
Remote Desktop is an easy-to-use and effective option that allows you to control your Windows 10 machine from another computer. Thanks to this handy tool, you can connect to your PC and have access to your apps, lines, and network coffers, which is really stupendous. That said, effects don’t always go that easily you may try to use Remote Desktop only to see the error law 0x204 on your screen.
We agree that such a failure is enough discouraging. Nonetheless, there’s no need to get all worked up about that. Just keep reading this composition to know how to fix the Remote Desktop connection error 0x204. To know more about how to fix the 0x0 0x0 error code? Visit this link:
How to fix the Remote Desktop connection error 0x204?
1. Update all your motorists
To begin with, you should noway lose sight of the fact that out-of-date motorists are serious trouble to the stability and performance of your Windows 10 computer. In the 0x204 script, the most likely malefactor is your network appendage motorist; still, that isn’t inescapably the case. What we’re driving at is that you’ll lose nothing by checking all your motorists – this way you can be 100 sure you haven’t missed the one that’s actually causing the malfunction.
You’re free to perform that hunt manually. But keep in mind that such an approach is ridiculously exacting, not to mention the fact that you may accidentally install the wrong software and therefore complicate the matter indeed further.
Another option is to use Device Director to automate the hunt, but streamlining motorists is still no easy task indeed with this erected-in mileage involved.
- Right-click on the Windows totem icon.
- Select Device Director.
- Expand any device section by clicking on it.
- Right-click on any of the biases exposed.
- Select Update Motorist.
- Elect‘ Search automatically for streamlined motorist software’.
- Stay until the hunt is complete.
- Agree to install the software that has been planted.
You should take the way above to modernize motorist software for each of your biases. We guess you have realized that this is quite a time-consuming procedure.
2. Enable the Remote Desktop protocol
You should check your remote connection settings to see if your PC can be penetrated from another device. To do that, follow the instructions below
- Press the Windows totem crucial R roadway to bring the Run app.
- Once it’s over, typeSystemPropertiesRemote.exe and press the OK button.
- You’ll be taken to the System Parcels menu.
- Navigate to the Remote tab.
- Move to the Remote Desktop section.
- Elect‘ Allow remote connections to this computer.
- Check ‘ Allow remote connections only from computers running Remote Desktop with Network position authentication ( recommended)’.
- Click Apply and OK to save your changes and see if your issue has been resolved.
Related post: How to fix your PC when it says” Your PC ran into a problem”
3. Configure your security settings
Now it’s time to make sure your Windows Firewall allows remote desktop connections. Then are the instructions you need to do that
- In your Launch Menu, detect Control Panel and enter it.
- Due to System and Security.
- Navigate to Windows Defender Firewall.
- Click on the Allow an app through the Windows Firewall link.
- Detect Remote Desktop and check it.
Read more: Top 5 Software Companies in Pakistan
4. Reset the Remote Desktop connection for your account
Resetting the problematic Remote Desktop connection may prove useful in getting relief of the connection error 0x204. Then’s what you should do
- Open the Hunt app (Windows totem key S).
- Type Remote Desktop and press Enter.
- Open the app in question.
- Navigate to the Remote Desktop connection you wish to cancel.
- Click on the icon that looks like three horizontally aligned blotches.
- Elect the Remove option.
- Close the Remote Desktop app.
Also, open the app again and set up the connection you have deleted preliminarily. For More information related to PC you can visit here.

