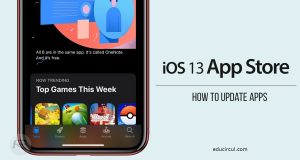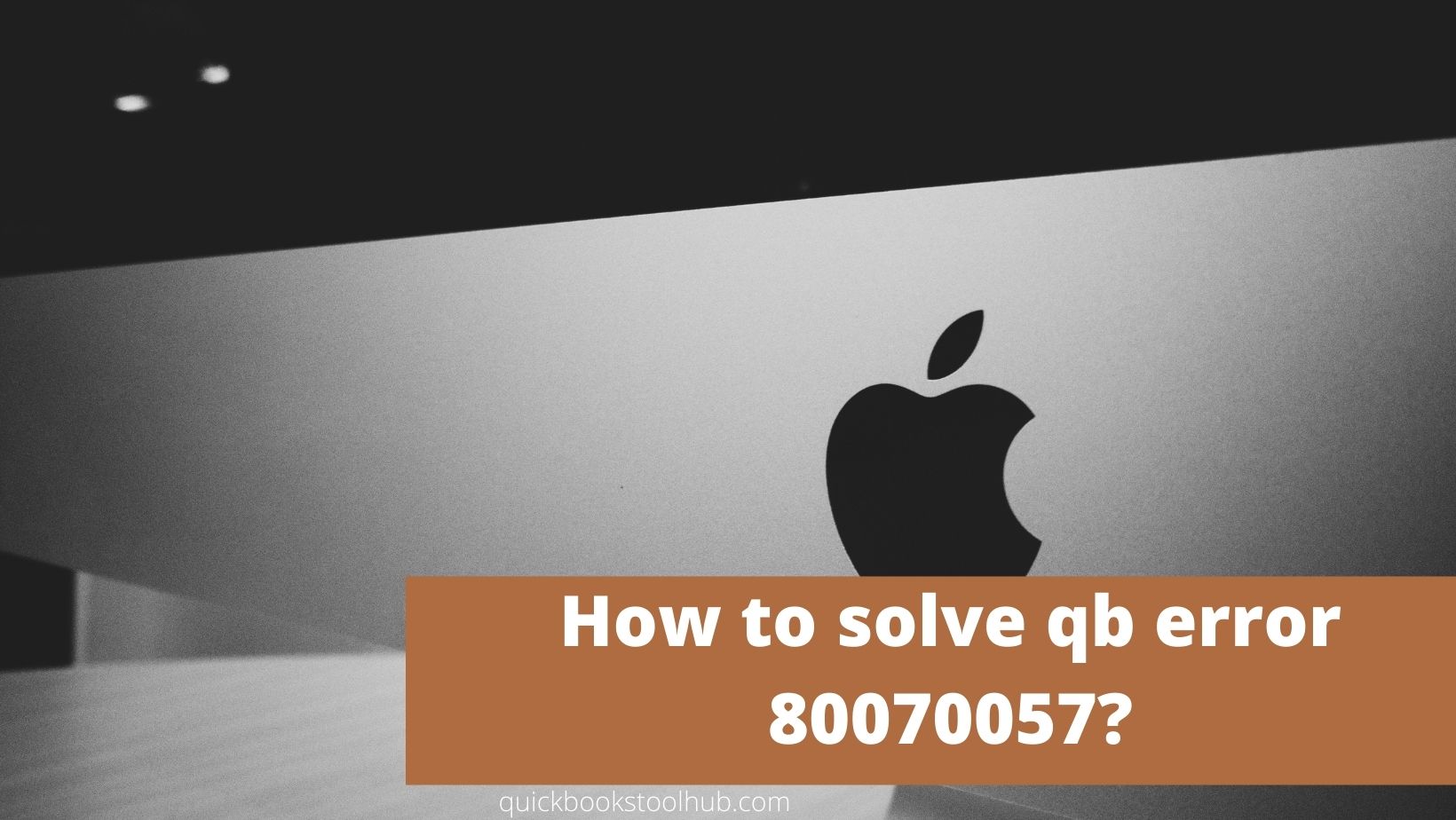
QuickBooks error 80070057 is one of the most common errors that a user may encounter when trying to open a file saved in an earlier version of QuickBooks. This error may occur if you do not have sufficient permissions or if the file’s parameters are incorrect.
There could be a variety of other reasons for the occurrence of this error. In this comprehensive guide, we will take you through several methods for resolving qb error 80070057.
QuickBooks Error 80070057: Overview
QuickBooks Error 80070057 is a run-time error that occurs when you strive to open a company file. This error is frequently associated with communication issues with the QB Company file on different machines across the network (Server or Host).
The qb error 80070057 simply indicates that you lack the necessary permissions to delete or remove the QuickBooks files in the specified folder.
Symptoms of QuickBooks Error 80070057
The symptoms of qb error 80070057 are as follows:
- If the company file has suddenly collapsed.
- When a dialogue box appears on the screen with the message “The parameter is incorrect.”
- If you do not have the authority to delete company files.
- QuickBooks program windows crash on a regular basis.
- Because of the PC’s slow response to mouse or keyboard input.
Causes of QuickBooks Error Code 80070057
Some of the major causes of qb error 80070057 are outlined below:
- There is a chance that your firewall settings are causing your system to crash.
- Another possible cause is a corrupted network file in QuickBooks.
- You will encounter the error if you use the incorrect file extensions.
- You will encounter this error if you have not configured the settings of your antivirus or other firewall systems.
- This error will occur if your QuickBooks installation file is damaged or corrupted.
Possible Solutions to Resolve QuickBooks Error 80070057
Before proceeding with the solutions, you should first review the following tips for resolving QuickBooks Error Code 80070057:
- To begin, save the company file to your hard drive and then access it.
- Second, you can obtain QuickBooks from the company’s official website.
If the solutions listed above did not help you resolve qb error 80070057, try the ones listed below.
Solution 1: Log in to QuickBooks as an administrator
- Go to the Desktop after exiting the QuickBooks application.
- Select Run as administrator from the menu when you right-click on the QB icon.
- If the company file does not open automatically, right-click on it and choose Open.
Solution 2: Keep QuickBooks up to date
Make sure that the QuickBooks software should be up to date. You can do so by downloading the new version from the official website or you can use the current QuickBooks to update. Follow the steps outline below:
- If you want to update QuickBooks using the current version, you must first go to the help section.
- You’ll find an option to update QuickBooks in the help section. Click on the corresponding link.
- You will be required to reset the update, after which the QuickBooks will be updated.
- You can even choose to have QuickBooks automatically updated in the future.
- The updated folder’s extension must now be changed.
- Then, copy and paste the company file from the original folder to the new folder, and then change the folder’s extension to .qbm.
- Following that, you must open the file in the QuickBooks software. If you encounter an error while opening the file, you can change the folder’s extension.
Solution 3: Restore the data file to its original location
You may have moved the company file from its default location to a different one in the past to resolve some issues. However, in order for QuickBooks to easily access the file, it must be returned to its original location. To finish the deed, follow the steps outlined below.
- Close QuickBooks and navigate to the location of the company’s files.
- Copy the company file by right-clicking it.
- Navigate to the data file’s default location, which is C:/ Users/ Public/ Public Documents/ Intuit/ QuickBooks/ Company Files, and then paste it there with the CTRL + V keys.
- Relaunch QuickBooks and select Find a company file.
- Search for the file name under Local Drives and select the correct company file.
- Finally, click Open to access the file.
Solution 4: Use QuickBooks File Doctor
QuickBooks encounters issues when attempting to access a company file containing corrupted data. You can use the QB File Doctor tool from the QuickBooks Tool Hub to repair the issues in the data file. To run the tool, you must, of course, have the Tool Hub installed on your computer. If you don’t already have it, get it from Intuit’s website and install it before proceeding with the steps below.
- Click the Company File Issues tab in the QuickBooks Tool Hub.
- Select the Run QuickBooks File Doctor option and wait for the file doctor to launch.
- In the QuickBooks File Doctor window, select your company file from the drop-down menu. If you can’t find your file in the menu, you can browse and search for it.
- Select Continue after checking your file.
- Enter your QB admin credentials and click Next to confirm the action.
- Allow the tool to run the scan. The estimated time of arrival (ETA) is dependent on the file size and can take up to 5 minutes.
- Regardless of the outcome of the scan, try accessing your company file in QuickBooks again after it has finished.
Solution 5: Run a clean QuickBooks installation
Perform a clean install while uninstalling and reinstalling QB Desktop to resolve the qb error 80070057.
Also, keep in mind that to resolve QuickBooks error 1722, it is necessary to perform a clean installation.
Conclusion
The solutions provided in this article are effective in resolving QuickBooks error code 80070057. Even after attempting the aforementioned steps, if the problem persists, you can contact the technical team for further assistance.