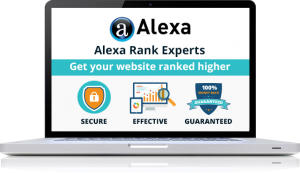Actually locking the computer is essential effort for all of us and we can also use it as unwanted users may not step in to our computer. We also use computer security essential to cover and make it secure and completely safe for the data using more and more times into the life. We also Safety and security essential for each one computer, must to make your data, files, documents, record safer and secured in all aspects of life. On the time you can done and can lock the computer as using the window key + L or the keyboard shortcut keys as control key + shift key + power to get lock your computer.
Here you will get the complete detailed methods of securing your computer from the other people.
Secure Computer in Windows
Here is the complete way for making all the settings and completing ideas to apply and keep your all data safe without leaking. Here you will follow the steps about window security while using computer system.
- Opening Window Setting
As the version of the window depends upon users to handle it and make some security essentials with it. On the other hand older version of the windows you can open the control panel only tapping on the window key and then select control panel and will appear the complete setting.
- Click on the Accounts
The button will appear on the right of the settings page you will see and will also open the complete account option on it. You can also get the older version of window and will select the accounts from the control panel on your system. In the window 8 and window 10 needed some accounts and passwords for setting their accounts and will create the best way to have security and safety.
- Select Sign in Options
Then you can optimize the option as sign in option and it is absolutely listed into the sidebar and will also get to the other page options.
- Select option “PC wakes up from Sleep”
Upon the selection it is required from the needed and Sign in then dropdown and this will be located at the top of the page you will see in your control panel.
- Creation the PIN
Click on the Add button you will see their and PIN and into the header. On the time after entering the account security codes and password then you can also enter the PIN number two times.
PINs will be as numeric,
It will also be used as the place of passwords and login into the computer.
- Press the Window Key + L Button
One of the best and short methods is the one as pressing windows key + L on the keyboard we have. You can modify the time and it takes for the display to the automatically sleep down and will be locked.
Computer will also get lock and if your computer enters the sleep mode of your laptop and time to get enter the sleep can be modified as the setting through the system security.
How to Lock the Computer in MAC

A bit different way but the reasons of security will be tight and strong in all aspects to get safer and safer. Here will be the best and easiest way we can use it and can complete it to get safe in all conditions and terms of using system as perfect.
- Open the System preferences
Into the settings open the Apple menu and then the other upper left corner and get the system preferences available there. You can get it as launch it and from the best way as launch pad or the quick launch bar at the bottom of the screen you have. As the current version of the MacOS or OSX will have had to get create a password and that setting up their computer and users running older the versions can create the hint or security code.
- Click Security and Privacy
Click on the security and option of privacy and is also located into the top of row of list of options available on your screen.
- Get General Tab
Click or tap on the general tab available and are also listed along the top of the window on your computer screen.
- Click on the Lock button
Lock button will be located in the lower left site of the screen on your computer screen and get to enter the password of your computer. It will be entered and will as unlock the available setting to check them for modified and corrected.
- Require Password after Sleep or Start
Setting the forces to the users to get enters the code or security password to enter and after a selected the amount of the time that passed as following the shown sleep or the screen saver of your computer screen.
- Selection of Immediate From the Dropdown
If you got located right next to the checkbox and will be appear it so the other user must always to get as enter the security code or the password after the display got enters to the screen.
Get the option with the other time requirements and is needed from the dropdown menu. It will be good and useful as you want to get the return from the display sleep and quickly without entering the security code.
- Occupy Disable the Automatic Login of System
Then select the disable automatic login option and allow the all users to bypass available password entry on the time booting the computer and then waking from the timer of sleep. Disabling it to get ensures the password to get prompt will be appear when the screen is actually locked or got on the sleeping time.
- Click on the Control + Shift + Power Button
As some of the final point it will get as lock to the computer screen and without the complete sleeping of your laptop or computer. It will be quick and perform password upon any attempt to get as unlock. Better way for us as using the optical drive you can use the control + shift + power or eject key to get the action.