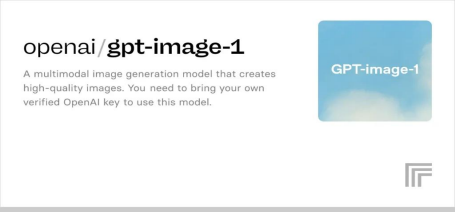Microsoft Outlook is widely recognized as a powerful email client, but its capabilities extend far beyond just sending and receiving messages. When used effectively, Outlook can become a central hub for team collaboration, enabling seamless communication, task coordination, calendar management, and file sharing within a single platform. For teams working in hybrid or remote environments, the ability to collaborate efficiently without constantly switching between apps is crucial—and Outlook provides a range of tools to support this.
One of the key strengths of Outlook lies in its integration with other Microsoft 365 apps such as Teams, OneDrive, and SharePoint. These integrations allow team members to schedule meetings, co-author documents, manage group calendars, and access shared files directly from their inbox. The shared mailbox and group features further enhance team coordination by centralizing communication and providing visibility into ongoing conversations and tasks.
Moreover, Outlook’s calendar functionalities help ensure that everyone is aligned on timelines and deadlines, reducing the chances of missed meetings or overlapping schedules. With features like email tagging, category labels, and follow-up flags, users can stay organized and prioritize tasks more effectively, which is essential for maintaining productivity in team settings.
This blog will guide you through various ways to leverage Microsoft Outlook for better team collaboration. From using shared calendars and setting up focused inboxes to integrating with other Microsoft tools, we will explore actionable tips and best practices that can transform Microsoft Outlook into a productivity powerhouse for your team.
14 ways to use Microsoft Outlook for effective team collaboration.
1. Use Shared Mailboxes for Centralized Communication
Shared mailboxes in Outlook allow multiple team members to access and manage a single mailbox, ensuring no important emails are missed. This is particularly helpful for customer support, HR, or finance teams. For example, a support team can use a shared mailbox like support@company.com to manage all incoming queries. Everyone in the group can read, reply, and track messages, keeping communication consistent and organized.
2. Leverage Outlook Groups for Team Discussions
Outlook Groups combine a shared inbox, calendar, document library, and OneNote notebook, making collaboration seamless. Team members can send emails to the group, and everyone receives the same message, ensuring transparency. For instance, a marketing team can create a group called “Marketing Campaign 2025” to coordinate efforts, schedule meetings, and share files, all in one place.
3. Schedule Meetings with Shared Calendars
Shared calendars allow teams to view each other’s availability and schedule meetings efficiently without endless back-and-forth emails. For example, a project manager can view the shared calendar of the product development team to book a meeting slot that fits everyone’s schedule. This reduces delays and ensures better time coordination across the team.
4. Assign and Track Tasks Using Microsoft To Do Integration
Microsoft Outlook integrates seamlessly with Microsoft To Do, enabling users to create tasks directly from emails. You can assign tasks to team members, set deadlines, and track progress in one view. For example, if a client sends a request via email, a team leader can flag the message, convert it into a task, assign it to the right person, and monitor its status—ensuring nothing falls through the cracks.
5. Use Categories and Flags to Prioritize Communication
Outlook’s categorization and flagging features help teams prioritize emails and tasks based on urgency or topic. For instance, a sales team can use color-coded categories such as “Urgent Follow-up,” “Proposal Sent,” or “Client Meeting.” This visual organization helps team members quickly identify what needs attention and reduces the chance of missing important action items.
6. Share Files Directly via OneDrive Integration
Instead of attaching documents, Outlook lets users share files through OneDrive links, enabling real-time collaboration. This ensures everyone is working on the most updated version. For example, a content team can share a blog draft through OneDrive in an Outlook email, allowing teammates to review and suggest changes directly in the file, avoiding long email threads and multiple versions.
7. Set Up and Share Group Calendars
Outlook allows teams to create and share group calendars, making it easier to coordinate schedules, plan meetings, and track deadlines. For instance, a project team can maintain a shared calendar showing important milestones, team meetings, and deadlines. This helps avoid scheduling conflicts and ensures all members stay aligned on key dates.
8. Use @Mentions in Emails for Clarity
@Mentions in Outlook emails help draw attention to specific individuals and clarify responsibilities within a message. For example, in a team email discussing a product launch, you might write “@Sara, please confirm the ad creatives by Thursday.” This ensures the recipient sees they are mentioned and understands their expected action, improving accountability.
9. Create and Manage Contact Groups
Creating contact groups (distribution lists) in Outlook enables you to send updates or information to multiple team members simultaneously. For example, a marketing manager can create a “Design Team” group and send campaign briefs or updates in one email, instead of selecting each contact individually—saving time and ensuring consistent communication.
10. Integrate Outlook with Microsoft Teams
Outlook and Teams integration allows users to schedule Teams meetings directly from the Outlook interface and access Teams chat or calls related to calendar events. For example, after sending a calendar invite, the meeting automatically includes a Teams link, making it seamless for remote teams to join and collaborate without switching platforms.
11. Use Email Templates for Consistency
Outlook’s email templates allow you to send standardized messages quickly. Teams can use templates for recurring updates, client follow-ups, or internal notifications to maintain consistency and save time.
12. Automate Workflows with Outlook Rules
Outlook Rules can automatically sort, flag, or forward emails based on specific conditions. For example, you can create a rule to move all emails from a particular client or project into a designated folder, streamlining email management.
13. Track Emails with Read Receipts and Delivery Notifications
Enabling read receipts and delivery notifications ensures accountability in communication. Team leaders can confirm whether important emails have been received and read by intended recipients.
14. Use the Outlook Task Pane for Action Tracking
Outlook’s built-in task feature allows you to create, assign, and track tasks alongside your emails and calendar. It’s useful for managing individual responsibilities, especially when action items are discussed during meetings or mentioned in emails.
Conclusion
Microsoft Outlook offers more than just email management—it’s a comprehensive tool that can significantly enhance team collaboration when used strategically. By leveraging features such as shared calendars, group emails, scheduling tools, task assignments, and integrated OneDrive access, teams can stay aligned, organized, and productive.
Tools like email templates and categorization further streamline communication, helping teams prioritize and respond effectively. Whether your team is working in-office, remotely, or in a hybrid setup, Microsoft Outlook provides the structure needed to maintain workflow transparency and accountability. Adopting these features as part of your team’s daily routine not only reduces miscommunication but also fosters a more cohesive and efficient working environment.
As collaboration demands continue to evolve, tapping into Microsoft Outlook’s full potential can be a game-changer for businesses seeking smoother coordination and better results. Make the most of this powerful platform to build stronger connections, improve productivity, and drive team success.