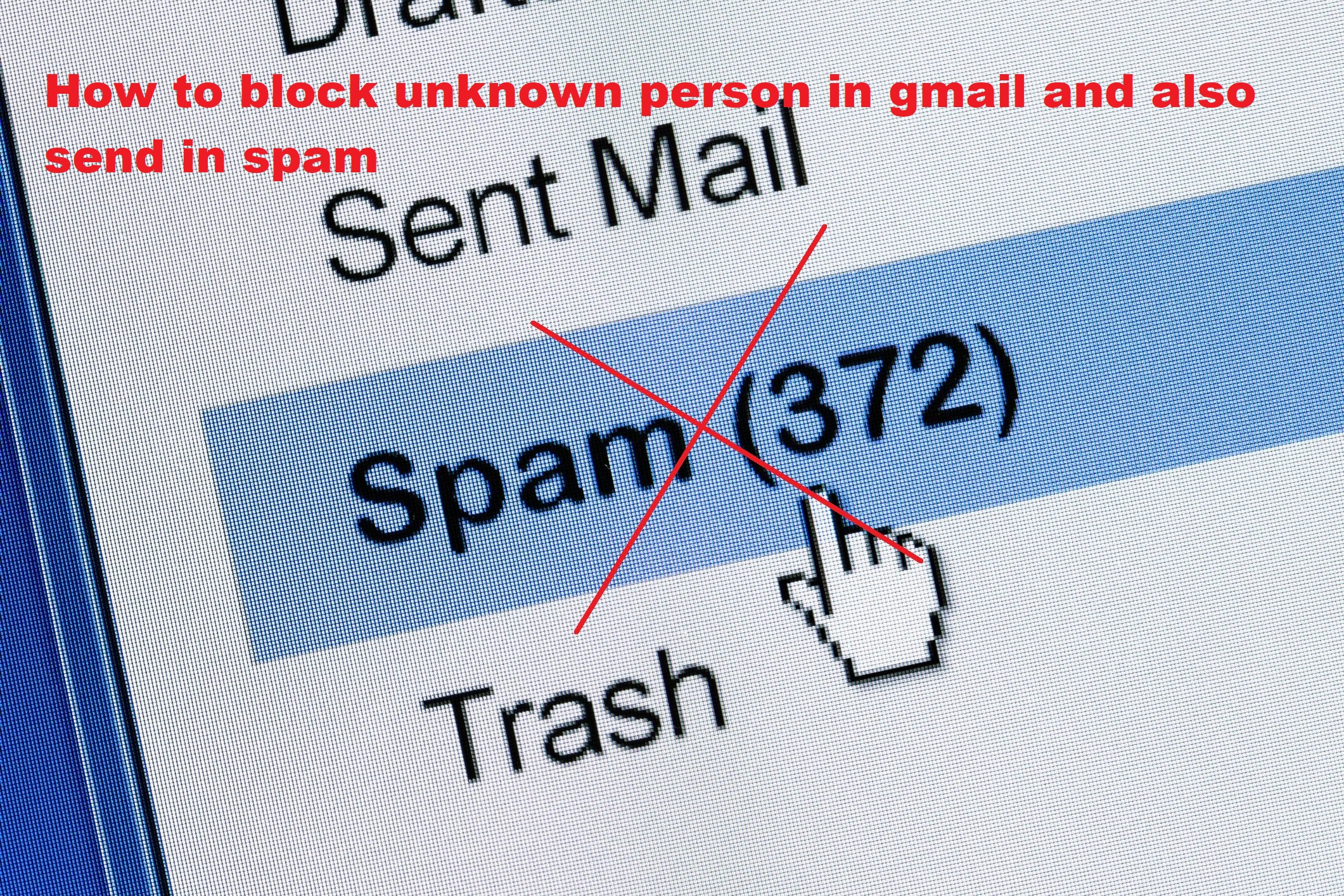
With the passage of time spamming and thousands of email sending is common for the people. Is your inbox stacked with messages you would prefer not to peruse? Might you at any point see these messages? We have a quick video educational activity that advises the most ideal way to block unwanted messages in Gmail so you never see them in your inbox later on, you can block email on Gmail from your PC, iPhone, or Android device. As well as hindering messages from express locations, you can deter messages containing messages and associations above or under a particular size. Gmail isn’t the primary email organization that offers a block feature. Block Bothersome Transporters – Really block disturbing trash messages from contacts you at absolutely no point in the future wish to be in touch with.
If you have various email records and find it hard to remain mindful of spam and other trash mail, use Clean Email to keep your records facilitated and freed from trash and futile messages.
The best strategy to Block Messages on Gmail on PC
There are two techniques for holding bothersome messages back from appearing in your Gmail inbox. The fastest strategy for thwarting email on Gmail is. Open the message from the singular you want to block. Select more (the three vertical spots near the response button) and select the “Source Name” block from the menu. Bit by bit directions to Hinder Messages on Gmail on PC, in the ‘Block this email address’ trade, select Block. Exactly when you block someone from informing you on Gmail, a message appears over the message giving you the decision to impede the Gmail source.
If you don’t receive a message from this individual, show Hindering messages on Gmail by going to your Gmail settings here:
- Open Gmail Settings and select the View All Settings decision.
- Guidelines to Deter Messages on Gmail
- Then, go to the Channels and Block Keeps an eye on tab. Select Make New Channel.
- Go to Channels and Hindered Addresses.
- Enter the area you really want to thwart in the Freeze field. Select Chase.
- Enter the area you want to block.
- Gmail glance through your messages and shows those that match your request limits.
- Open a message.
- Select more and pick Block “Transporter Name” from the menu.
- When mentioned to confirm, select Block.
Directions to pull out from announcements and other mailing records
In case your inbox is stacked with messages from mailing records that you at this point not read, pull out from Gmail there of psyche than blocking them to keep your inbox immaculate and tidied up. To use Gmail to pull out from messages in mass, open a message from the overview that you at absolutely no point in the future need to receive messages from. Then, at that point, near the transporter’s name, click Pull out. This change doesn’t happen immediately. It could require two or three days for the email to stop.
Pull out from leaflets on Gmail
The best strategy to report spam and phishing, if hindering and enumerating someone on Gmail isn’t adequate to keep those aggravating messages out of your inbox, you can moreover report spam and phishing email messages to explore. Right when you report these messages, they are moved to your spam envelope, and an email is transported off Google. Google includes the information in your report to block spam and phishing mail for other Gmail clients.

